Part 2: Dealing with Parental Controls
Authors note: This is the second in a two-part series on parental controls.
Last week I covered the parental controls featured in OS X Tiger for Mail 2.0. I showed you how to keep your child from e-mailing unknown or untrusted recipients which, hopefully, was of some benefit to you. Now as I’ve said before, the parental controls available only cover applications that come with OS X Tiger, namely Safari and Mail. No other applications can be configured from this part of OS X. With a bit of luck, the software you’re using will have it’s own parental controls feature.
This week I’m going over Safari RSS and how you can prevent your child from accessing sites you don’t trust.
Before we begin, if you haven’t done so already, I highly suggest going over my previous article of how to configure Mail 2.0 using Parental Controls. To view that article, click here.
To reiterate something I went over last week, you cannot configure parental controls on an account if the account is set as an administrator. You can, however, configure most of the applications available on the ‘Managed’ account from an Administrator account, except, Safari RSS.
Now there really isn’t anything overly difficult about configuring a managed account for Safari RSS. You’re simply going to block out unwanted websites and only allow your child - on the managed account - to access those sites you’ve accepted as ‘safe’.
In order to do this, log in to your child’s account. I recommend that when you set up the account, you make a note of his or her password.
Configuring Safari
Go to the ‘Accounts’ window (in System Preferences) and click on the account you’re currently logged in to, followed by clicking on the ‘Parental Controls’ tab at the top.
You’ll need to unlock the padlock in order for you to make any changes to the system. You will be required to fully type your Administrator username and password.
You will then be presented with the screen you saw last week.
Clicking on the ‘tick box’, to the left of the Safari icon, will enable the parental controls feature in Safari. To configure these controls, click on the ‘Configure’ button where you will then be asked to open Safari.
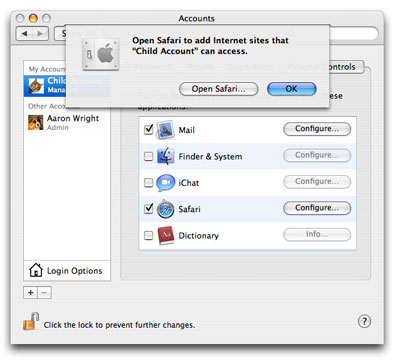
That’s the difficult part out of the way.
The first thing you will notice when you open up Safari in your child’s ‘managed’ account is that the little bookmarks icon in your Bookmark Bar has a padlock over it. What that’s telling us is that all those bookmarks are not accessible to this particular user.
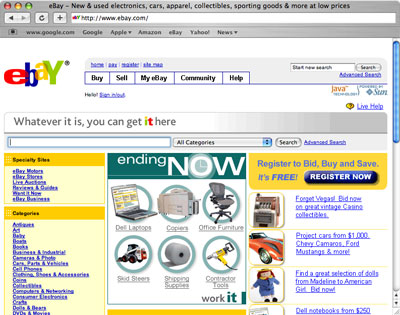
You’ll also notice the absence of the ‘Bookmarks’ menu at the top of your Macintosh whilst Safari is open, thus further preventing your child’s account from gaining access to any saved Bookmarks.
Before Safari without Parental Controls applied (Showing Bookmarks menu)
After Safari with Parental Controls applied (Not showing Bookmarks menu)
Testing controls
Now, just to show you how this feature works, type an address you know, such as http://www.google.com into your address bar, followed by ‘return’, and see for yourself what happens.
You’ll notice Safari instantly blocking out that website with a message of what’s happening and what you can do.
It’s telling us that you cannot access this page because it’s not been stored by the Administrator within the bookmarks bar in your Safari browser - Note: the bookmarks bar is located underneath the address bar.
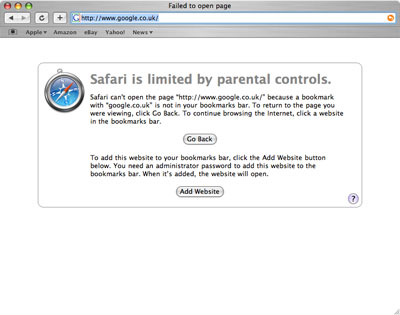
If you feel that this site is safe, you may click on ‘Add Website’ to add it to the bookmarks bar. Of course, to do this, you will need to enter your Administrator username and password.
Once done, Google.com will be added to your address bar allowing your child to access that website.
From this little lesson, you should now understand that if your child types in an address that is not present in the address bar, the page will not load. You may want to spend some time adding addresses into the Bookmarks bar that you deem safe.
If you wish to manually insert and remove addresses from the bookmarks bar, click on the Padlock I mentioned before which is covering up the Bookmarks button and enter your username and password. You can then begin adding addresses to the ‘Bookmarks Bar’ section.
I’m sure by now you’re asking the question, “What if my child searches for something in Google and visits a site I haven’t accepted?” Well, the answer to that is simple. The page will not load. Any links that are available to visit through a website, such as Google, that aren’t present in the Bookmarks Bar will not load, and once again, will ask the Administrator if he/she would like to add this site to the Bookmarks Bar.
It’s also worth mentioning that this feature does allow you to view pages within a website. If you have accepted ‘www.google.com’ you will also be able to access ‘http://www.google.com/intl/en/options/’ which is a page within Google.com.
I have to stress that this is a very limiting way to look at the Internet and should only really be used if you know your child is going to be using the computer without adult supervision. If your child needs to do coursework of some description, which requires him/her to access a host of different links via Google, or another search engine, then you should allow your child full access to the Internet with your supervision. This feature is certainly a very quick way of blocking sites effectively, but it does lack configuration controls for users to block out certain types of websites, rather than certain web sites.


Comments
Excellent article.
However, the solution regarding Safari and Google is quite unsatisfying. This is my second day in Apple World. We just got our son an iMac—all our other computers are PCs.
Up to now, our house was on MSN DSL, with excellent MSN Parental Controls. MSN lets me set parameters for language and images… and then the child is free to cruise the Internet or Google for school research. If he stumbles onto something inappropriate, MSN blocks it.
This is an excellent system. However, Safari has discovered our home’s wireless and superceded my MSN. I don’t understand the Safari Family approach of pre-approving every single site a child might need. Practically, this is impossible. And to suggest simply turning off controls during school research on Google defeats the point. Isn’t there another approach?
Or, can I still use my MSN?
Thanks—Scott
Hi Scott,
I’ve not actually used MSN DSL with the parental control features in it. Was it a Microsoft browser you were using that had parental controls built in? Or did MSN provide some software as part of the package?
If Safari doesn’t suite your needs though, you could try out Mozilla Firefox (http://www.getfirefox.com), Camino (http://www.caminobrowser.org/) or Opera (http://www.opera.com/) and see if they do it for you?
If you want a program that does all this for you, try MacMinder (http://www.lumacode.com/macminder/). I’ve not had the chance to use it, I’ve no real reason to, but it seems like the sort of thing you’re after.
Hope that helps but if you want anymore info please don’t hesitate to e-mail me at .(JavaScript must be enabled to view this email address) (remove the NOSPAM).
Aaron
The excellent parental controls are always part of MSN. They give you a long list of items (drugs, language, alcohol, porn, firearms, etc…), and you just click whatever you deem inappropriate.
Then, once a week, you get sent a report, showing all the sites the child visited, or was blocked from visiting.
Scottalex,
There’s three ways of controlling and managing access to websites
1) Whitelists
A whitelist is the most restrictive, but also the safest, as only sites on the list are allowed.
2) Blacklists
A blacklist is the reverse, where any site except those on the list are allowed.
3) Rules
And with rules, the software analyzes the page, looking for clues to its content. It will then make a decision whether to allow access or not, based on the rules for the identified content.
MSN obviosuly employ a combination of all three which does make for the most powerful and reliable solution.
Apple have chosen the whitelist approach. I assume Parental Controls target audience are parents of primary age kids and younger. And I - being one of those parents - like the whitelist approach.
When the kids are older, I might have to look at something more complex, like Intego’s Content Barrier. Though by then Apple will have probably extend their own parental controls to includes rules and blacklists.
Apple only added Parental Controls to the last iteration of OS X, which is the one you have on your Mac. They have a history of not giving users everything at once, preferring to give a piece at a time, and get each piece right. Whenever Apple release a new product, you hear people complaining about the features it lacks. But over time, Apple add those features. I expect the same to happen with Parental Controls.
Of course that doesn’t solve the problem you have now. Not sure how you could fix that although, check that the HTTP proxies (System Preferences, Network, Configure, Proxies) are set as per MSN DSL’s instructions.